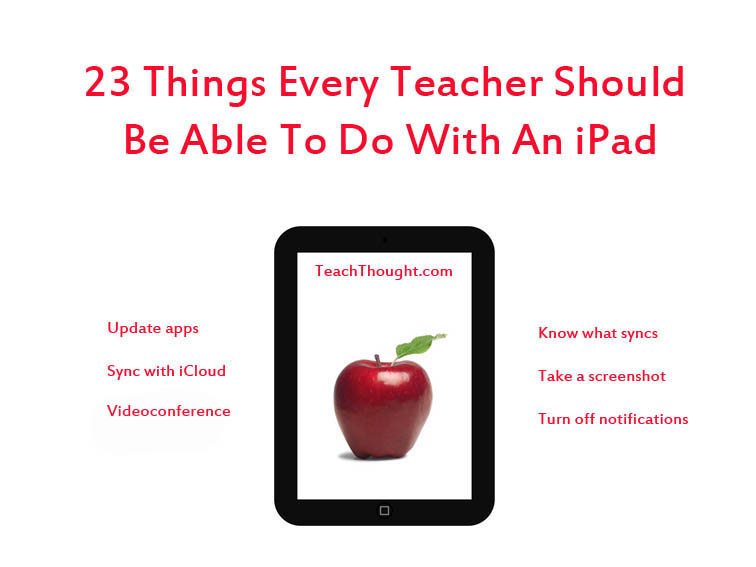23 Things Every Teacher Should Be Able To Do With An iPad
Using an iPad is simple due to its intuitive interface, elegant touch interface, and user-friendly operating system.
Below we’ve listed 23 different tasks a teacher should be able to perform with their iPad. We’ve tried to focus on the basics, along with some typical tasks a teacher may be required to complete. We’ve also (roughly) arranged them from less complicated to more complicated, so consider yourself an Unofficial iPad “Basic Hacker” if you can get to the bottom. For more complex iPad tasks and functions, we’re doing a follow-up post. Stay tuned!
And let us know which important ones we’ve missed below on twitter or facebook.
1. Turn it on, off; restart it and charge it
Power button; long press and plug it in.
2. Redeem an iTunes card
Apple has you covered: “To redeem an iTunes Gift Card or Gift Certificate, click the Redeem link in iTunes, enter the code on the card or certificate into the Redeem Code box on the page, and click the Redeem button. On your computer, Redeem is the first link in the Quick Links section located in the right-hand column on the main iTunes page. On iPhone and iPod touch you’ll find a Redeem button at the bottom of the New Releases and Genres lists in Music, and on iPad it’s at the bottom of all three lists — Featured, Top Ten, Genius — in Music, Movies, and TV Shows.”
3. Sync with iTunes—and know what you can sync and what you can’t
For reference, check Apple’s help page, or Appducate’s page for some troubleshooting tips.
4. Check email
And this probably means social media messages, too. When you first turn your iPad on and open the native email program, you’ll be asked to give account information. Provided you do so, new emails will show up as notifications.
5. Download an app
This one is simple provided you’ve got an iTunes account. Open up the App Store, search, select, and download apps.
6. Share or save content from RSS or social readers
How to do this depends on if you’re using Pulse, Flipboard, SkyGrid, or something else, but knowing what to read, what to skip, what to share, how to share it, and what to save and how to save it is the foundation of digital media use.
7. Organize Apps
Just as you organize your books, magazines, clothes, and holiday decorations, organizing your apps isn’t a bad idea either. By long-pressing on the icons, you can drag them together to start placing them in folders. Rules for exactly how you can organize them is a topic we’re going to cover in a separate post, but it can be done by class, content area, task, function, grade level, students, etc.
You can also place more frequently used apps in the dock by long-pressing and dragging them down.
8. Use calendar reminders
A calendar can be a teacher’s best friend, and using reminders–not just for major dates, but PLCs, project due-dates, professional development meetings, and the like can save you in a pinch.
9. Turn off notifications for specific apps
Go to “Settings,” then “Notifications” to keep your digital sheep from bleating at you at 2 a.m.
10. Take a screenshot
Press the Power + Home button. (See our post here.)
11. Videoconferencing!
Using the built-in FaceTime software, Skype, or Google+ Hangouts, video conferencing may soon be as ubiquitous as a telephone call.
12. Use multitasking gestures
On iOS 5, Apple added the ability to use the four-finger swipe to pull up the multitasking drawer and swipe left and right between apps. You can also use a five-finger pinch to immediately view the homescreen. Note: this can be enabled on earlier iPads as well.
13. Update apps
You’ll notice the tiny red number on the app store when you have apps that need updating. Click on the app store, then on the lower right-hand side on the bottom task bar you’ll see an “Updates” symbol. Press here, then choose your apps to update.
14. Find and play great podcasts
Here are 40 for science, for example. Also, a nice trick here can be to play podcasts (and other audio) at double speed to save time, and create a chipmunk effect that will take you back to your childhood.
15. Check for remaining space
Go to “Settings,” then “General.” This will also show you how much space each app is taking individually.
16. Backup to iCloud
iCloud is Apple’s proprietary platform for cloud storage of your iPad’s contents. You get unlimited storage free of charge for movies, music, apps, books, and other items that are “Apple generated.” For your own personal media–photos, movies, etc–you get the first 5 GB free, and after that have to purchase additional space.
Note, you can also see Apple’s support page for iCloud here for details (essentially Settings-> iCloud–> Storage & Backup).
17. Sync to your computer via iTunes
Okay, so that’s the cloud: How do you backup your iPad to your computer? It’s pretty simple–a matter of hooking up your iPad to your computer via USB, then opening iTunes and telling it to sync. (Also, see here for details)
18. Review an app critically and constructively
Please, please, please don’t give apps one star because of one annoying feature, or something that is entirely specific to only you. Yes, these reviews are your way to give feedback to a developer, but they’re also for the average app user browsing the store. Be as specific and constructive as possible when you review so that both the developer and future “shoppers” have quality data to make a decision, and otherwise quality apps don’t languish in sales mediocrity because of punitive 1-star reviews. (Unless, of course, they deserve 1-star–then fire away.)
18. Use visual apps
Instagram is not just for Snoop Doggy Dogg–universities are using it too. The internet is fast becoming a place of visual spectacle, and apps like these will soon become more integrated, more powerful, and more popular (see how the concept behind Myspace became facebook, for example). For now, Instagram, tumblr, and pinterest are at the top of the heap, but nothing stays the same, am I right?
19. Share large files
Use Dropbox, SugarSync, or other software to backup and/or share files.
20. Find high-quality eBooks
Whether you’re using Google Books, Kindle, or the iBookstore, use ratings, social media, blog posts, Amazon recommendations, Amazon reviews, goodreads, and other avenues to consistently find the best eBooks for your little tablet that could.
21. Know what jailbreaking is
See Wikipedia for an explanation. Whether you do it or not depends on your tech prowess, and whether the iPad is yours or your schools, but you probably should at least know it’s an option.
22. Use as a second screen or for screensharing
Check here and here for examples.
23. Open various files
Whether a .docx file or a pdf, an mpg or an mp3, you’ll likely need to view it on your iPad at some point or another. Most of these files have built-in associations, so no special knowledge is necessary other than to press what you want open, but one day, when you do run into that odd file extension you’ve never seen before, don’t be surprised. Google is your friend.
Update
24. Collaborate with student digital portfolios
Collecting student work, commenting on Google Drive documents, responding to YouTube videos of student documentaries, helping students organize PDFs with a system that makes sense, etc.
25. Turn off an app
Pushing an app to the background while it’s still running in dock/taskbar consumes energy. Tap home button once to push to background, double tap home button to get to taskbar, hold app icon until it dances/wiggles, & press the little red minus button in the upper left. Don’t worry–your app data is safe.
26. Manage your location data
Do you want everything you do tagged with your date/time & location for people to stalk you or rob your stuff while you’re gone? Settings>Privacy>Location Services>On with FindMyiPhone running at a minimum. Whatever else you do, leave location service for that one running. If you take pictures of kids, I would make sure your Camera & Facebook location services are off–you need to be smarter with this function.
27. Find your lost device
Getting your device registered–must have an iCloud account for that–and how to access the device, how to lock it down using “Lock” and “Wipe” if necessary. Sending a sound to it through FindMyiPhone is handy if you’ve misplaced it & know it’s on, with internet access. (25-27 courtesy TeachThought reader Julia Hengstler)