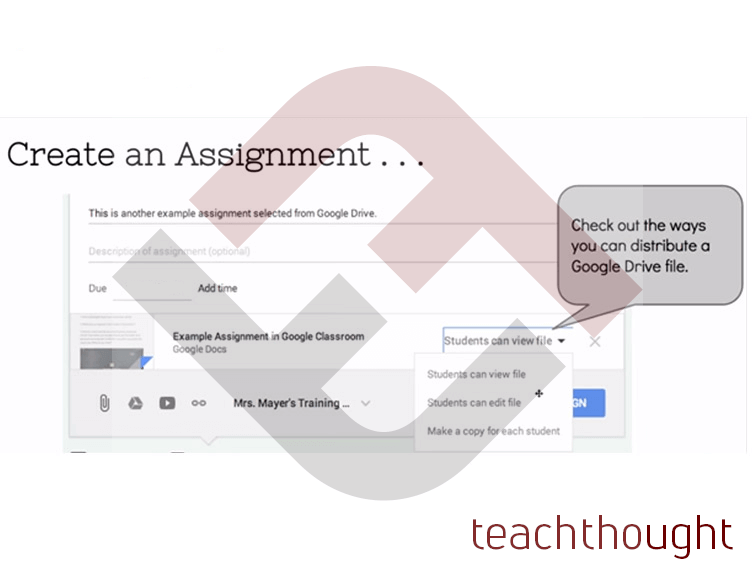
How Do You Create An Assignment In Google Classroom?
by TeachThought Staff
Google Classroom is a simple digital filing system provided by Google that allows teachers to teach from the cloud by organizing classes, responding to writing, checking file access, and more. We’ve provided ways teachers can use Google Classroom in the past. Below, we provide Google’s own how-to instructions on creating assignments in Google Classroom for PC, Android, and iOS.
You can read more on Google Classroom’s support page.
How To Create An Assignment In Google Classroom
Create an assignment
- Sign-in.
- Click the class.
- At the bottom, hover over Add
click Create assignment
.
- Enter the title and any instructions.
Change an assignment due date or time
By default, the assignment is due the next day. To change it:
- Next to Due Tomorrow, click the Down arrow
.
- Click the date and select a date.
- (Optional) To set a due time, click Time and type a time.
- To create an assignment with no due date, click Due date and click Remove
next to the date.
Add materials to an assignment
You can add attachments, such as Google Drive files, YouTube videos, or links to your assignment.
- To upload a file, click Attach, select the file, and click Upload.
- To attach a Drive item, such as a document or form:
- Click Drive
.
- Select the item and click Add.
- Click Drive
- To decide how students interact with an attachment, next to the attachment, click the Down arrow
and choose an option:
- Students can view file—Students can read the file, but not change it.
- Students can edit file—Students can make changes to the file.
- Make a copy for each student—Students receive an individual copy of the file that they can change.
- To attach a YouTube video, click YouTube
and choose an option:
- To search for a video to attach:
- Click Video search.
- Type keywords in the search bar.
- Click the video and click Add.
- To attach a video link:
- Click URL.
- Enter the URL and click Add.
- To search for a video to attach:
- To attach a link, click Link
, enter the URL, and click Add.
- To delete an attachment, click Remove
next to the attachment.
Post an assignment to multiple classes
- (Optional) At the bottom, next to the class name, click the Down arrow
.
- Check the box next to the class you want to include.
How To Create An Assignment On Google Classroom On Android
- Tap Classroom
the class.
- Tap Add
Assignment.
- Enter the title and any instructions.
Change an assignment due date or time
By default, the assignment is due the next day, but you can change it.
- Tap Due date, select a different date, and tap Done.
- (Optional) Tap Time, select a time, and tap Done.
- Add materials to an assignment
You can add Drive files, links, images, or Youtube videos to your assignment.
- To upload a file, tap Attach, select the file, and tap Upload.
- To attach a Drive item, tap Drive
, tap the item, and tap Select.
- To decide how students interact with an attachment, next to the attachment, tap Preview
and choose an option:
- Students can edit file—Students can make changes to the file.
- Students can view file—Students can read the file, but not change it.
- Make a copy for each student—Students receive an individual copy of the file that they can change.
- Delete—Remove the attachment.
- To attach a link, tap Link
, enter the URL, and tap Add.
- To attach a file, tap Upload
.
- To attach a photo, tap Camera
, take or select the photo, and tap OK.
- To attach a YouTube video, tap YouTube
and choose an option:
- To search for a video to attach:
- Tap Video search.
- Type keywords in the search bar.
- Tap the video and tap Add.
- To attach a video link:
- Tap URL.
- Enter the URL and tap Add.
- To search for a video to attach:
- To delete an attachment, tap Preview
next to the attachment name and select Delete.
Post an assignment to multiple classes
- Next to the class name, tap Add
.
- Select any additional classes
Done.
How To Create An Assignment On Google Classroom On iOS/iPad/iPhone
- Tap Classroom
the class.
- Tap Add
Assignment.
- Enter the title and any instructions.
Change an assignment due date or time
By default, the assignment is due the next day, but you can change it.
- Tap Due date, select a different date, and tap OK.
- (Optional) Tap Add time, select a time, and tap OK.
- (Optional) To create an assignment with no due date, at Due tomorrow, tap Remove
.
Add materials to an assignment
You can add Drive files, links, images, or photos to your assignment.
- Tap Attach
.
- To attach a Drive item, tap Drive
and tap the item.
- To decide how students interact with an attachment, next to the attachment, tap Preview
and choose an option:
- Students can edit file—Students can make changes to the file.
- Students can view file—Students can read the file, but not change it.
- Make a copy for each student—Students receive an individual copy of the file that they can change.
- Delete—Remove the attachment.
- To attach a link, tap Link
, enter the URL, and tap Add.
- To attach a photo, tap Pick photo and choose your photo. Or, tap Use camera and take a photo.
- To delete an attachment, next to the attachment, tap Remove
.
How To Create An Assignment In Google Classroom
