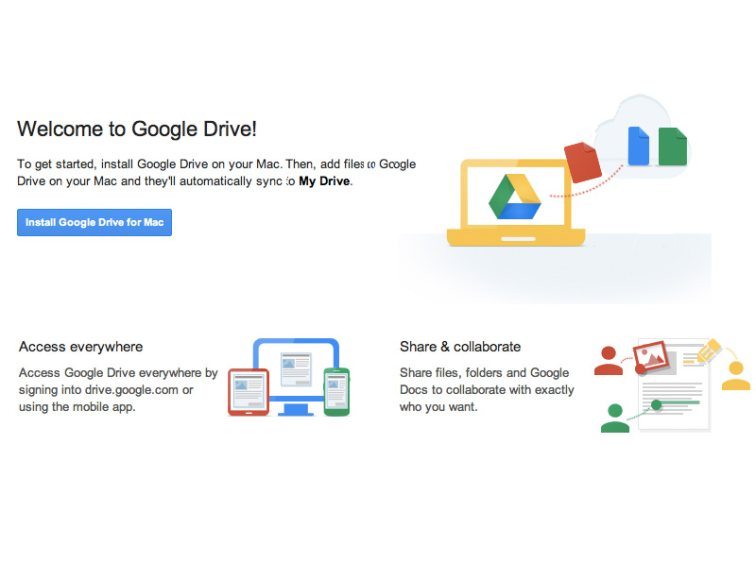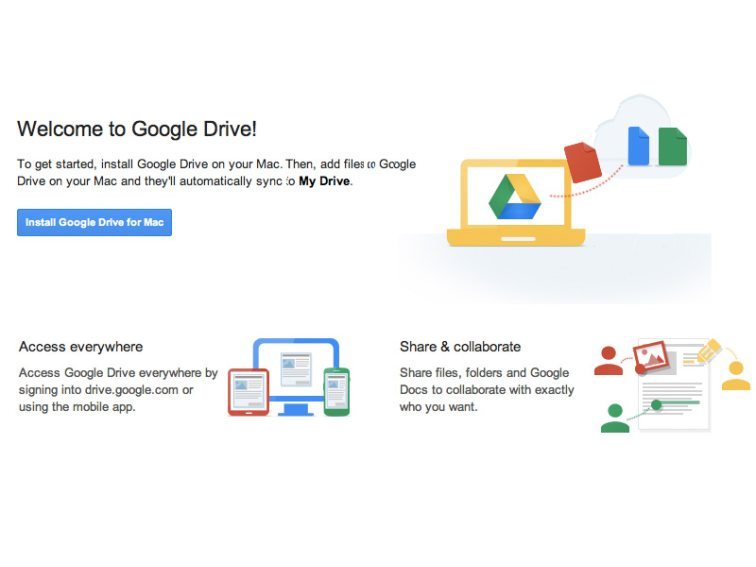
It is useless to resist The Cloud.
Like the tractor beam on the Death Star, the nebulous world of networked online storage is slowly pulling in all digital information. If you haven’t yet gotten on board, 2013′s Google Drive would be a perfect place for a college student to start, whether for educational purposes like collaborating on class projects, or storing all those Instagrams of your food. What follows are some of the coolest tips and tricks Drive users have found in the last few months and shared with the rest of us.
10 Google Drive Tips & Tricks For Students
-
Connect with IFTTT:
Short for “if this then that,” IFTTT (pronounced “Ift”) is a high-tech way to automate the Internet. As just a few examples, you can use IFTTT to save all Facebook photos you’re tagged in to Drive, duplicate in Drive anything added to Dropbox, and see your Foursquare check-ins mapped in a Drive spreadsheet. Currently there are 59 “channels” of content for you to play around with, including collaborative site Campfire and informative Google Reader and Instapaper.
-
Add Google Drive as a Windows “Send To” destination:
If you’re trying to cut down on your mousing movements (you may not be concerned about carpal tunnel yet, but trust us, you will be eventually), you can set your computer to let you add files to Drive from anywhere without dragging and dropping. Click the Windows icon and in the “Search programs and files” box paste this string:%APPDATA%/Microsoft/Windows/SendTo. That will bring up your “SendTo” folder. Open it, then right-click drag the Google Drive icon under “Favorites” into the folder to copy it without removing it from Favorites.
-
Store web content easily with CleanSave:
Tech-savvy students will already be familiar with Chrome Extensions, the library of cool add-ons for the Google browser. CleanSave is one such cool tool that makes Internet researching a breeze, letting you select text or images from a web page, change the font, and remove items you don’t want or need, and save to Drive or Dropbox as text or PDF. Or you can print or share by email or social media.
-
Set Drive to save old versions of your files:
We’re not naive enough to think there aren’t millions of papers written the night before they’re due every year. But if you happen to work ahead — perhaps on 15- or 30-page term papers that take all semester to write — you’ll want to change your Drive revision settings. By default it deletes versions of documents older than 30 days. If you want to ensure you have access to those versions all semester, go into your “Manage revisions” settings in the “More” dropdown menu and click the box to “Do not auto delete.”
-
Take Drive portable via a USB drive:
You might think that as a cloud-based storage program, Google Drive is as portable as it can possibly get. But Ashish Mundhra over at Guiding Tech found a way to run the software from a thumb drive at those times he finds himself at an outdated public computer (perhaps like the ones in your local campus library). You’ll need to first follow his instructions for installing the free, open-source Portable Apps suite, but once you do you’ll have a way to keep your files isolated from the public computer.
-
Embrace the host of shortcuts:
Google is big on shortcuts, and you can save minutes of your precious time by getting on boards with the ones built into Google Drive. There are almost 30 swift key combos that let you create a new text document, display the upload menu, go straight to the navigation panel, and more.
-
Set up Drive offline capability:
During bus rides to school, car rides home (with someone else driving, obviously), and Internet outages, Chrome users can still edit their Google Drive docs and spreadsheets, as well as view PDFs and image files. When you make changes to the latter group, they will register the next time you sync via an Internet connection. You can also use smartphone apps to view files, although editing is not supported yet.
-
Export your stuff from Drive:
Google Takeout makes downloading your Drive files (as well as Google+, Google Contacts, YouTube, and more) from the cloud onto any computer easy and relatively quick, depending on how much data you’re storing. Takeout will export everything to a single zip file.
-
Automatically encrypt files you upload to Drive:
So this tip is not all that new, but cloud storage privacy is a concern that has arguably grown as the service has become more popular. To keep Google’s prying eyes out of your files (and using them to target ads at you), you can follow MacWorld’s steps for using Automator to turn your files into disk images that you may then compress and encrypt.
-
Automatically upload Gmail attachments to Drive:
Tech guy Amit Agarwal came up with this handy way to easily store files that come into your Gmail inbox as attachments. Follow the link for the how-to; once you have it set up with three simple steps (that don’t require installing any extensions), all you have to do is label messages with attachments as “GoogleDrive” and the script will pull the attachments into Drive for you.