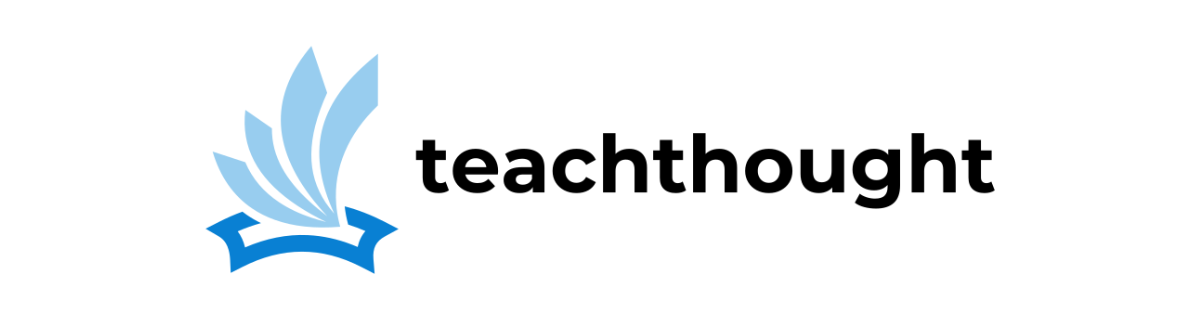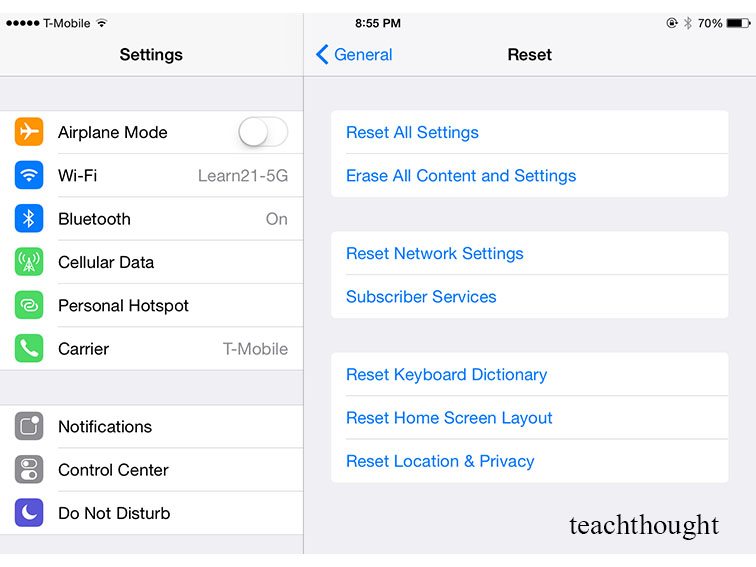 18 Simple Ways To Make Your iPad Faster
18 Simple Ways To Make Your iPad Faster
by TeachThought Staff
You bought your iPad new three years ago, and now it’s getting a bit long in the tooth.
Opening apps can take forever. Sometimes they crash, stop responding, or won’t open to begin with. If you want to extend the life of your little glass rectangle–and make your iPad faster in general–the following tips can help. And all of these tips are simple(ish)–nothing crazy like jail-breaking or changing hardware.
Let us know in the comments if we missed something you’ve found useful.
18 Simple Ways To Make Your iPad Faster
1. Temper your expectations
This one may be the most important. If your iPad is old, it’s never going to run like new.
Part of this is planned obsolescence from Apple–consumerism trumps wisdom, unfortunately. They’re not designed to fail, but they are designed with a short window of use in mind (anything past 36-48 months is pushing it in the mobile hardware world). Before you make any changes, realize that “fast” is a relative word.
If you want fastest, you should buy a new iPad.
2. Soft reboot (power off and on)
First things first, reset it by powering on and off. Press the power button, then slide the button “Off,” then power back on after it’s finished shutting down. If the iPad is working properly, there is no need to hard reboot it.
See also The 55 Best Free Education Apps For iPad
3. Hard reboot
But if it’s not working properly, a hard reboot may help. Hold down your Power and Home button until you see the white Apple logo showing that it is rebooting. This is different than simple powering on and off, and could square up any issues you were having.
4. Verify WiFi isn’t causing your problems
Hanging WiFi signals. WiFi signals that claim you’re logged in but you have to spawn the browser to actually sign in on a public signal. WiFi signals that lie. Fluctuating WiFi signals. All of these can slow your iPad down even if you’re not browsing the web. Many apps are trying to connect to the cloud in the background, and if they can’t, things can get slow.
5. Turn off animations
Settings > General > Accessibility > Reduce Motion > Switch ON
6. Monitor memory usage
Apps like Battery Doctor (not linking to it here because we’ve only recently started using it and can’t vouch for its quality just yet–search the store and use reviews for better suggestions) can monitor memory usage and help you “boost” your memory by closing memory hogs, hanging apps, battery drains, and more.
Just be careful not to download a memory app that’s a memory parasite and does more harm than good. Irony.
7. Use quality apps
This one sounds generic, but if you find Google Chrome snappier than Safari–or vice-versa–use the app that’s faster. Bad coding produces bad apps that produce a bad iPad.
8. Back it up
Use your cloud service of choice–iCloud, Google+, OneDrive, Google Drive, etc–and know which does what. iCloud is the only of these services that can take a snapshot of your iPad and restore it from that snapshot, while Google+ is great for photos.
OneDrive and GoogleDrive are great for files (Google recently added “Photos” to Google Drive as well as they dismantle Google+). iCloud does it all, but it’s slow and in many ways (at least according to this TeachThought writer) unintuitive.
9. Consider workflow
Launch Center Pro and Workflow are two apps that can streamline what you do and how many button pushes it takes to do so. Fewer button pushes and opened apps can yield a faster iPad.
10. Separate wants and needs
You can’t have it all. As your iPad ages it can still do plenty, but you need to create a sense of priority. Be honest with yourself about what you actually use.
Also, delete buggy apps developers can’t get right, or apps that were long ago abandoned and gum up the way your iPad works. (See #7.)
11. Turn Off Background Services
Sometimes your iPad is sharing info in the background that can cause it to hang. You can experiment to see if turning off one or more of them might help. A few places to start?
Settings > Privacy…
Location Services OFF
Location-Based Ads OFF
Share my Location OFF
Frequent Locations OFF
Fitness Tracking OFF
Diagnostics and Usage DON’T SEND
Popular Near Me OFF
12. Minimize or delete graphic-intensive apps
Asking an old iPad to play a brand-new, demanding, Unreal-engine’d first-person video game is the way of the slow. Don’t.
13. Clean it–and keep it clean
The TeachThought Office iPad (an iPad Pro) has a sticky volume button that requires force to operate. At some point, something’s gotten stuck in there, and a recent Q-tip-and-alcohol did not help because, well, we’re not sure–it’s been like that for 8 months.
Sticky volume buttons, home buttons, clogged headphone ports and more happen. Clean them before while the debris is fresh, and try to keep them that way.
14. Use a case
Another painfully obvious one, but dropping your iPad will eventually damage it, and a damaged iPad is an ugly iPad, and depending on the nature of the damage could slow it down.
15. Start from scratch
Most people don’t want to reset everything because they’d have to download everything all over again, but that’s kind of the point here–starting fresh with new expectations about your slower iPad.
Provided it’s backed up (iCloud, Google+, OneDrive, Google Drive, etc.), your only inconvenience is some extra legwork. This could extend the life of your iPad considerably if you’re more selective about what you put back on it.
Settings > General > About > Reset.
This will take you to this screen:
From here you can decide what to reset–settings, content and settings, Network Settings, Subscriber Services, etc.
16. Narrow its use
You used to use your iPad for Netflix and email and eBay while grading papers via Google Classroom and taking notes using Zoom Notes. Now that it’s slower and you want to use it as a frisbee, it may seem hopeless, but if you simply adapt its use to its speed, you can extend its life.
Only use it for web browsing and as an eBook reader. Or only use it for “Newsstand” as a magazine reader, or for comic books. Maybe use it for podcasting, or iTunesU, or digital portfolios.
Narrow its use, limiting it to something it does well, and you may not want to throw it (as often). Match the hardware and software and function.
17. Make sure it’s updated
In truth, this is part of what slows down your iPad. As Apple builds a busier, more robust, or even buggier, overly-ambitious OS that adds in support for thermostats, watches, car audio, and a dozen other things you have no concern for, your iPad will become even more divergent from the operating system it depends on.
But failing to update–or even downgrading your operating system–is a losing game. There is no future where you have a blazing fast iPad running on a dated OS running non-updated apps. It just doesn’t work that way.
18. Close what you don’t use
Double Press Home and swipe away whatever you’re not going to use again in the near future. Word on the streets is that this has no effect on actual iPad speed, but it certainly makes multitasking slower if you have to swipe through 12 apps to find the one you’re looking for.
18 Simple Ways To Make Your iPad Faster