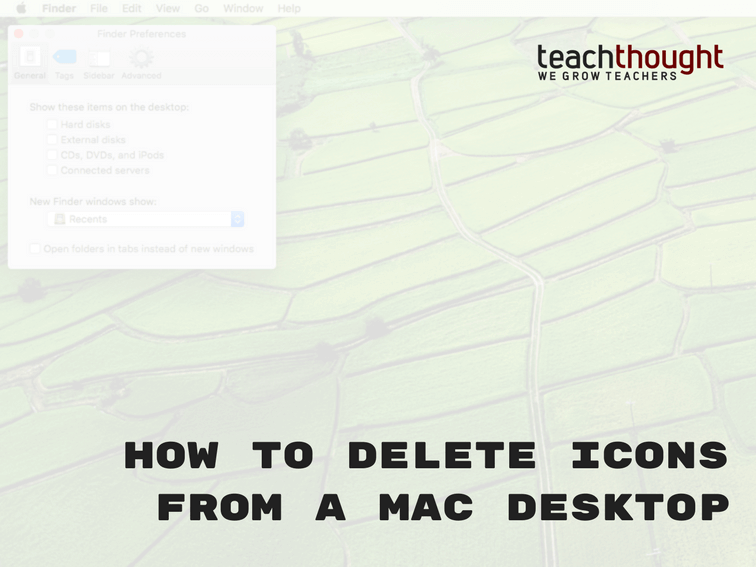
How Do You Delete Icons From A Mac Desktop?
by TeachThought Staff
Though we’ve used a variety of devices for years, we recently switched from Windows to Mac here at TeachThought for our primary workstations.
As a result, while we’re accustomed to iOS, Android, Windows, and others, MacOS has provided a bit of a learning curve for us. Little things like taking screenshots, the file folder hierarchy–even deleting items from the desktop has taken some hunting and pecking.
To further complicate things (we like it complicated), we’re using a Logitech keyboard designed for Windows–so no CMD or other Mac keys, which requires yet another step in the translation. Throughout this learning process, from time to time we’ll How-To’s and tips share if we think it might be helpful to teachers at school or at home.
See also How To Enable Voice Dictation On Mac (For Free)
So, about deleting icons from the desktop. See the screenshots below.
It takes two seconds, and isn’t really ‘deleting’ them (as we’re used to with Microsoft Windows), but rather filtering the icons that Mac automatically displays because unlike Windows, MacOS (as of 2021, we’re using the latest beta of High Sierra, which you can download here) doesn’t litter the desktop with a bunch of garbage unless you tell it to.
How To Delete Icons From Mac Desktop
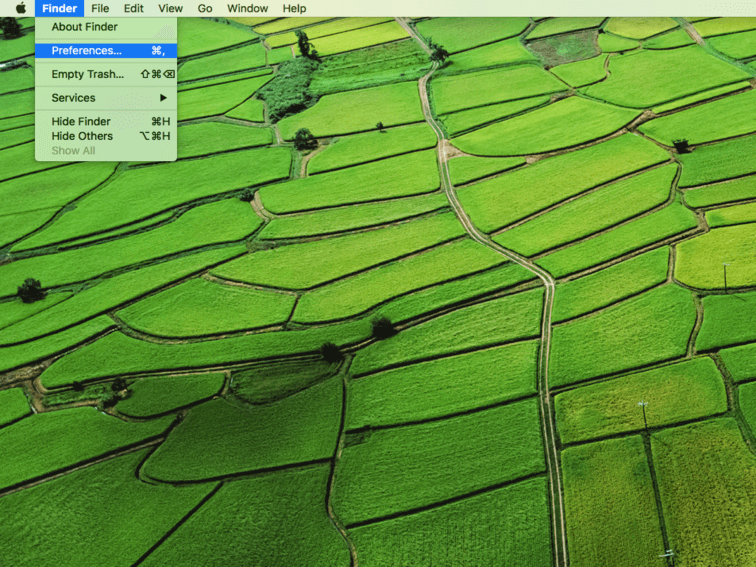
- Click on Finder menu, then select Preferences.
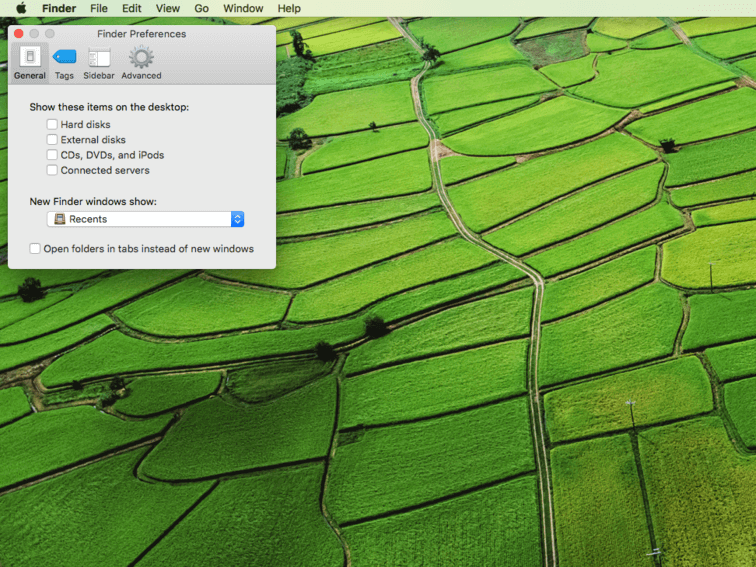
- Click on the General tab.
- Uncheck boxes next to hard disks, drives, iPods, etc.
How To Delete Icons From A Mac Desktop