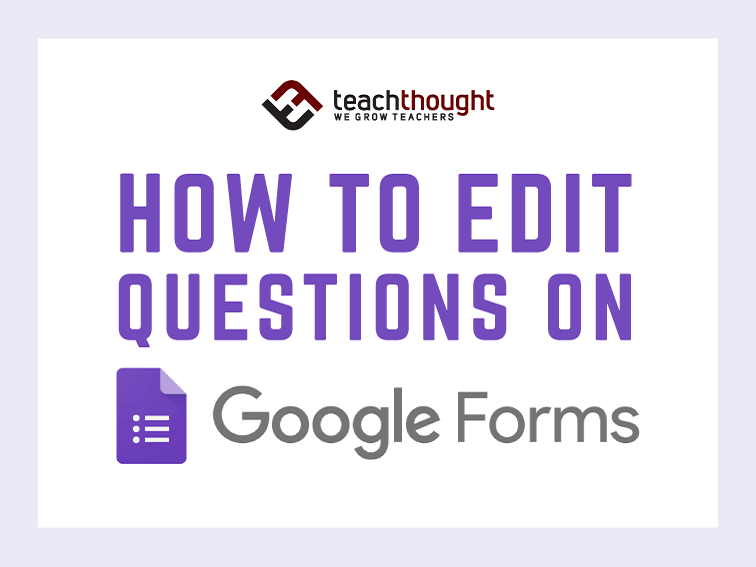
How Can You Edit Questions On A Google Form?
In How To Create An Assignment In Google Classroom, we looked at how to add new learning activities in Google’s cloud-based classroom.
Today, we’re going to look at editing questions on Google Form, a resource that can be used in Google Classroom or without it.
Using Questions Through Google Forms
Google Forms essentially automates the delivery and acquisition of assessment items and data. If you’re giving a multiple choice assessment and use Google Classroom, it’s a simple solution that works if you’re willing to put in a little work up front.
We recently covered how to add and delete questions to a Google Form–and it’s not difficult. In fact, it’s so easy we’re not sure a tutorial is even needed but in order to make it as simple as possible, we’ve broken each individual action up into posts and segments to keep it obvious.
Part of the challenge here is clarifying exactly what you mean by ‘edit a question on Google Form.’ Do you mean the wording of a question? The multiple-choice responses? The order of questions? Adding images or videos?
The options aren’t overwhelming but there’s a lot of possibility here.
How To Edit Questions On A Google Form
Google explains you can “add images and videos to expand your usage, make it more visually appealing, or use more advanced analytics to monitor trends and student usage. Users can also change the order of questions easily by dragging and dropping and delete questions.”
Select a question and do any of the following actions:
- Drag to reorder a question. You can also drag and reorder answers.
- Delete a question.
- Click More more_vert to:
- Add a description or hint.
- Shuffle the answer order.
- To shuffle the question order, click Settings settings > Presentation. Check the Shuffle question order box and click Save.
- Add an image to a question. You can also add images to answers or forms.
- Add a YouTube video.
How To Shuffle Questions On Google Form
- At the top, click Settings
.
- Click Presentation.
- Click Shuffle question order.
How To Shuffle Answer Choices On Google Form
You can shuffle answers to multiple choice, checkbox, and drop-down questions.
- Click the question you want to shuffle answers for.
- In the bottom right, click More
.
- Click Shuffle option order.
You can read more on Google’s Support page.
How To Reorder A Section On Google Form
If you have more than one section, you can change the order.
- At the top right of any section, click More
.
- Click Move section.
- To move a section, click Up
or Down
.
How To Change Your Default Settings On Google Forms
To make every new form use the same settings:
- In Google Forms, open a new or existing form.
- At the top, click More
Preferences.
- This will cause any setting you turn on to be the default for any new form.
How To Edit Questions On A Google Form
