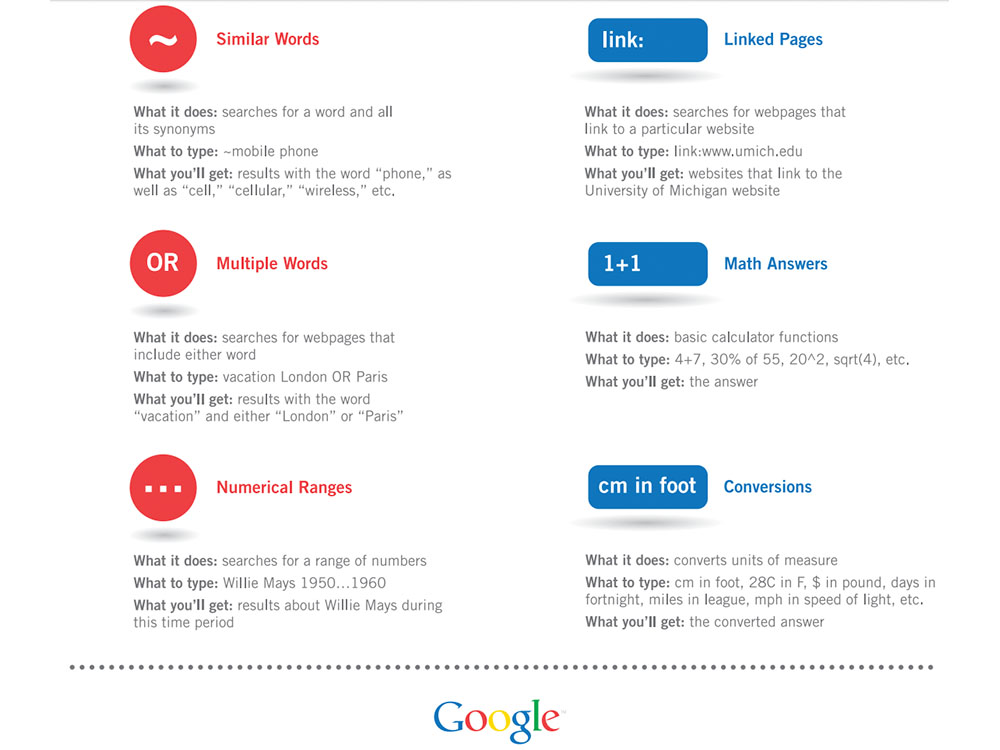
Simple Google Search Tips For Teachers
by TeachThought
Like many other professional fields, Google is go-to method of finding information for teachers.
Using Google search is easy (by design) but the ‘easiest’ results aren’t always the best results–especially in a niche like progressive education. In general, the best advice we can get is to be as specific as possible with your search phrasing, then gradually get more and more specific depending on the quality of the results. You might also try common variations on the terms you’re using and use autocomplete suggestions as relevant to refine your search.
Filtering search results by date or media type can also be useful, in addition to dozens of other tips and tricks. If this isn’t enough, consider one of the following Google search tips to better find what you’re looking for.
25 Simple Google Search Tips For Teachers
1. Use exact phrase search
If you know exactly what you’re looking for word for word, you can search for an exact phrase (e.g., search for what book a quote came from). In this case, simply put the exact/verbatim search term in quotation marks.
2. Use excluded word search
You can exclude results that contain a particular word or phrase by using the ‘minus sign.’ This could be useful if you’re search for project-based learning resources but don’t want any results that contain apps or lesson plans. In this case, you’d type “project-based learning -apps,” for example.
3. Find definitions and etymologies
To find a definition without clicking through to a webpage, preface the word you’re trying to define with the word “define.” For example, you could type “define: deductive reasoning.” You can also add etymology before a word to see its origins.
4. Use site-specific search
To use Google search to search only for specific kinds of sites–.edu or .gov, for example–just add that domain extension to the end of the search phrase. For example, you could type “instructional strategies:gov” to search only government-created websites that contrain the phrase “instructional strategies.”
5. Search with and through ‘similar words’ and synonms
For example, type “~assessment” to search for assessment and any synonyms. The results will only be as useful as Google’s data and algorithm, so for very ‘teacher-heavy’ words and phrasing (or search terms with phrasing also popular outside of education), you may have to try several variations to find what you’re looking for.
6. Search using multiple words
For example, type “inquiry learning OR questioning” to search for results that include either phrase.
7. Search linked pages
To search linked pages, type “link:www.teachthought.com” to see results that link to TeachThought.com.
8. Use Google to do math calculations
To perform basic math calculations in the url bar/search box, type “4 + 7” for example, or “20^2”, etc. Knowing the symbols and terminology is necessary to perform the calculation.
9. Set a timer
To use a timer, ‘search for’ it by typing set timer for [5 mins].
10. Use Google to do metric conversions
Like basic math, you can use Google search to perform basic conversions like “22 kilometers in miles” by simply typing that in the url bar or search box and viewing the results. And like the ‘math calculations’ function, you’ll need to be as accurate and precise as possible so that Google knows what you’re trying to answer or do.
11. Exclude words from your search
Put - in front of a word you want to leave out. For example, assessment -multiple choice
12. Search for an exact match
Put a word or phrase inside quotes. For example, "professional development for teachers"
13. Search within a numerical range
Put .. between two numbers. For example, classroom sets of books $50..$100.
14. Combine searches
Put “OR” between each search query. For example, marathon OR race.
15. Search for a specific site
Put “site:” in front of a site or domain. For example, site:teachthought.com or site:.gov.
16. Search for related sites
Put “related:” in front of a web address you already know. For example, related:teachthought.com.
17. See Google’s cached version of a site
Put “cache:” in front of the site address.
18. Search social media
Put @ in front of a word to search social media. For example: @teachthought.
19. Search hashtags
Put # in front of a word. For example: #criticalthinking
Five More Smart Google Search Tips
20. Start with the basics
No matter what you’re looking for, start with a simple search like “what is transfer?” or “define project-based learning.” You can always change phrasing or add descriptive words if necessary.
21. Choose words carefully
When you’re deciding what words to put in the search box, try to choose words that are likely to appear on the site you’re looking for. For example, instead of saying “I need help with classroom management,” search instead of “classroom management tips” or a more specific term like “classroom management help middle school.”
22. Don’t worry about the little things
-
Spelling. Google’s spellcheck automatically uses the most common spelling of a given word regardless of your misspelling, typos, or regional spelling.
-
Capitalization doesn’t matter. “grant wiggins” and “Grant Wiggins” will yeild the same result.
23. Find quick answers
As itemized above, Google search can perform basic figuring, conversions, defining, and calculations and show an answer in ‘real time’ in the search box.
-
Weather: Search weather to see the weather in your location or add a city name, like weather seattle, to find weather for a certain place.
-
Dictionary: Put define in front of any word to see its definition.
-
Calculations: Enter a math equation like 3*9123, or solve complex graphing equations.
-
Unit conversions: Enter any conversion, like 3 dollars in euros.
-
Sports: Search for the name of your team to see a schedule, game scores and more.
-
Quick facts: Search for the name of an author, location, book, or quote to find related information.
24. Search for a price
Put $ in front of a number. For example: books $4.
25. Find your public IP address
To find your public IP address, typeIP address and Google will show what it sees as your public IP address.
