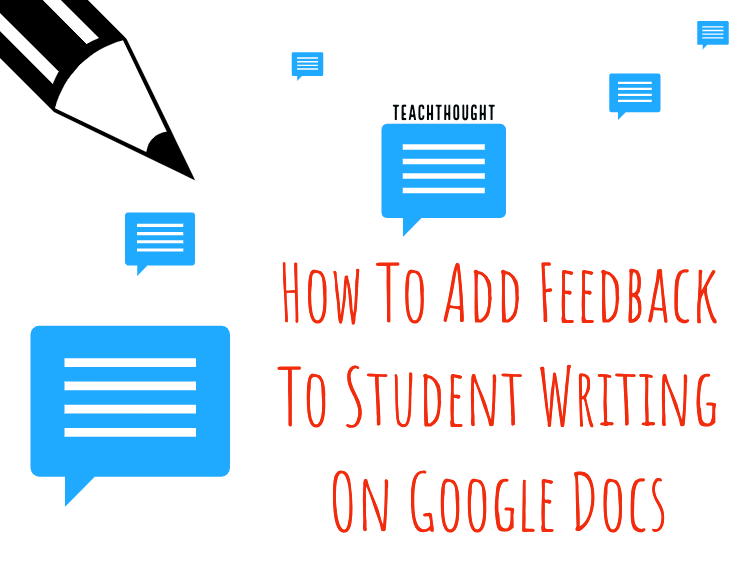
Add Feedback To Student Writing Using Google Docs
by TeachThought Staff
Feedback is crucial for learning but there is an art and a science to its use.
In 20 Ways To Provide Effective Feedback For Learning, we offered different strategies for learning feedback including the ideas of a ‘feedback sandwich.’ It can be ‘productive to a student’s learning when they are provided with an explanation and example as to what is accurate and inaccurate about their work. Use the concept of a ‘feedback sandwich’ to guide your feedback: Compliment, Correct, Compliment.”
We have also examples of effective learning feedback, including this very clear description from Grant Wiggins.
“In a welding class, the teacher gives students a performance task. The work is done when it is ‘up to professional welding standards’ for that type of weld. The students receive a description of the standard in writing, with a drawing. But the key is the last phase. “When you think your weld is up to standard, put it on this table, and sign it with the magic marker – signifying it is up to standard.” On the table, students will also find some welds up to standard from previous years and some that are not, marked as such. I watched a boy who thought his was ready. But upon getting to the table and closely inspecting all the welds on the table, he went back to his station (having realized his was not up to standard) to work further.”
See also How To Set Google Doc Sharing Permissions For Student Privacy
Using Technology To Offer Feedback On Student Writing
While ongoing, one-on-one feedback is ideal, it’s not always feasible for the classroom.
Timing matters also matters and being able to quickly provide learning feedback is one of the best part about well-designed technology tools, and Google Docs is no exception.
Because the Google Drive and Google Docs platform is always changing, the exact button presses and menu interfacing shown in the animation and steps below may have changed.
We’ll try to update the post when that happens so you’ll have the very latest how-to to save you time. You can also do so in the comments below if there’s anything we miss.
How To Add Feedback To Student Writing On Google Docs On Computer
- On your computer, open a document, spreadsheet, or presentation.
- Highlight the text, images, cells, or slides you want to comment on.
- To add a comment, in the toolbar, click Add comment
.
- Type your comment.
- Click Comment.
How To Add Feedback To Student Writing On Google Docs On iOS
- On your iPhone or iPad, open a file in the Google Docs, Sheets, or Slides app.
- At the top of the screen, tap Comment
.
Note: To see a single comment, look for yellow highlighted text in a document or an orange corner in a cell. To view the comment, tap the cell or text, then tap View comment.
How To View All Comments On Computer
- On your computer, open a document, spreadsheet, or presentation.
- In the top right, click Comments.
- To close, click Comments again.
How To View All Comments On iOS
- On your iPhone or iPad, open a file in the Google Docs, Sheets, or Slides app.
- At the top of the screen, tap Comment
.
Note: To see a single comment, look for yellow highlighted text in a document or an orange corner in a cell. To view the comment, tap the cell or text, then tap View comment.
How To Edit Or Delete A Comment On Computer
- On your computer, open a document, spreadsheet, or presentation.
- On the comment you want to edit or delete, click More
.
- Click Edit or Delete.
How To Edit Or Delete A Comment On iOS
- On your iOS device, click the ‘Comments’ icon, select the comment you want to delete, then the three horizontal dots, then ‘Delete’
How To Send A Comment To A Specific Person On Computer
To ensure a specific user sees a comment, you can ‘add them’ to it. They will receive an email notification with your comment.
- On your computer, open a document, spreadsheet, or presentation.
- Insert and type a comment.
- Somewhere in your comment, add the name (with the first letter capitalized). When the correct person is suggested click their name. You can also add the email address of the person you want to see the message.
- Click Comment.
Note: If you add someone who doesn’t have permission to see the file, you will be asked to share the file.
How To Send A Comment To A Specific Person On iOS
To make sure someone sees a comment, you can add them to it. They will receive an email notification with your comment.
- On your iPhone or iPad, open a file in the Google Docs, Sheets, or Slides app.
- Insert and type a comment.
- Somewhere in your comment, add the name. When the correct person is suggested, tap their name. You can also add the email address of the person you want to see the message.
- Tap Done
.
Note: The owner of a document will get notifications for all comments by default.
