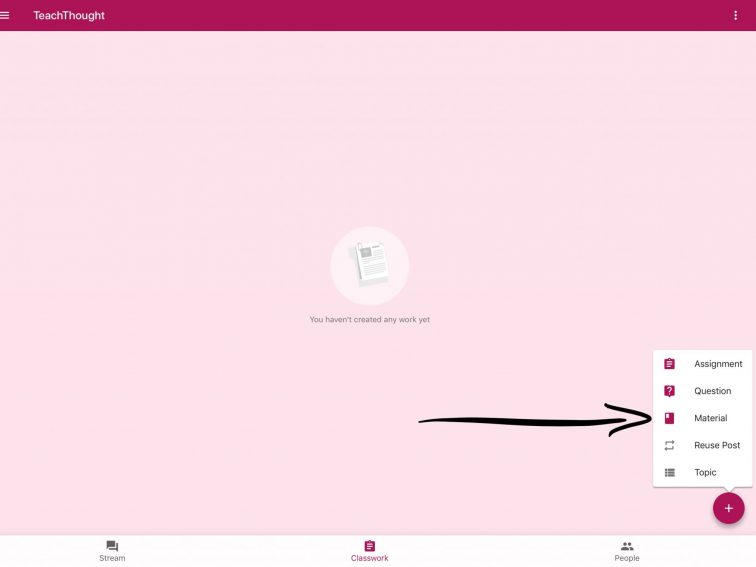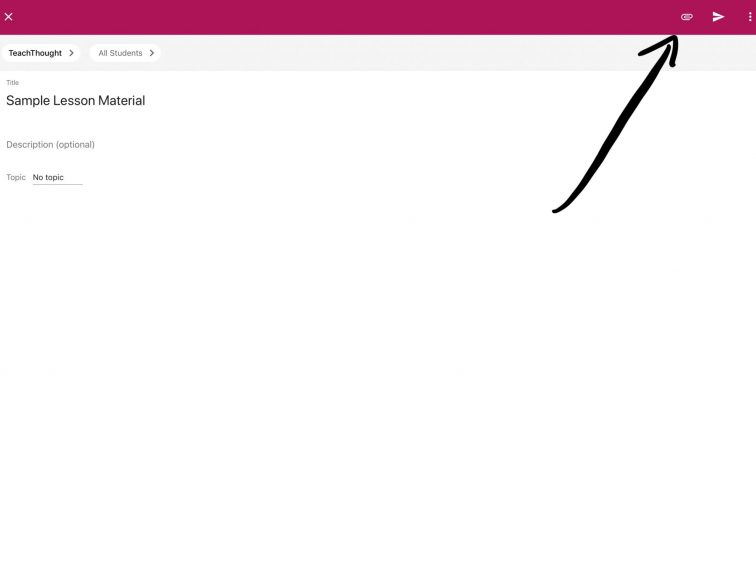Adding Materials To An Assignment In Google Classroom
by TeachThought Staff
Adding materials to assignments in Google Classroom is simple–basically navigating to the Assignments page, clicking the paperclip icon, then choosing the source of the file from the dropdown menu.
For slightly more delineated step-by-step instructions on how to add materials to an assignment in Google Classroom, see below—and check out our collection of our best Google teaching and learning tools.
The screenshots in this post are from the iPad version of Google Classroom but the process from a laptop or desktop is similar/unchanged.
How To Add Materials To An Assignment In Google Classroom
Note, you can add Drive files, links, images, or photos to your assignment.
1. Navigate to the ‘Classwork’ stream/page.
2. Tap Attach .
3. To attach a Drive item, tap Drive and tap the item.
Student Rights In Google Classroom To decide how students interact with an attachment, next to the attachment, tap Preview and choose an option:
- Students can edit file—Students can make changes to the file.
- Students can view file—Students can read the file, but not change it.
- Make a copy for each student—Students receive an individual copy of the file that they can change.
- Delete—Remove the attachment.
- To attach a link, tap Link
, enter the URL, and tap Add.
- To attach a photo, tap Pick photo and choose your photo. Or, tap Use camera and take a photo.
- To delete an attachment, next to the attachment, tap Remove
.
How To Add Materials To An Assignment In Google Classroom