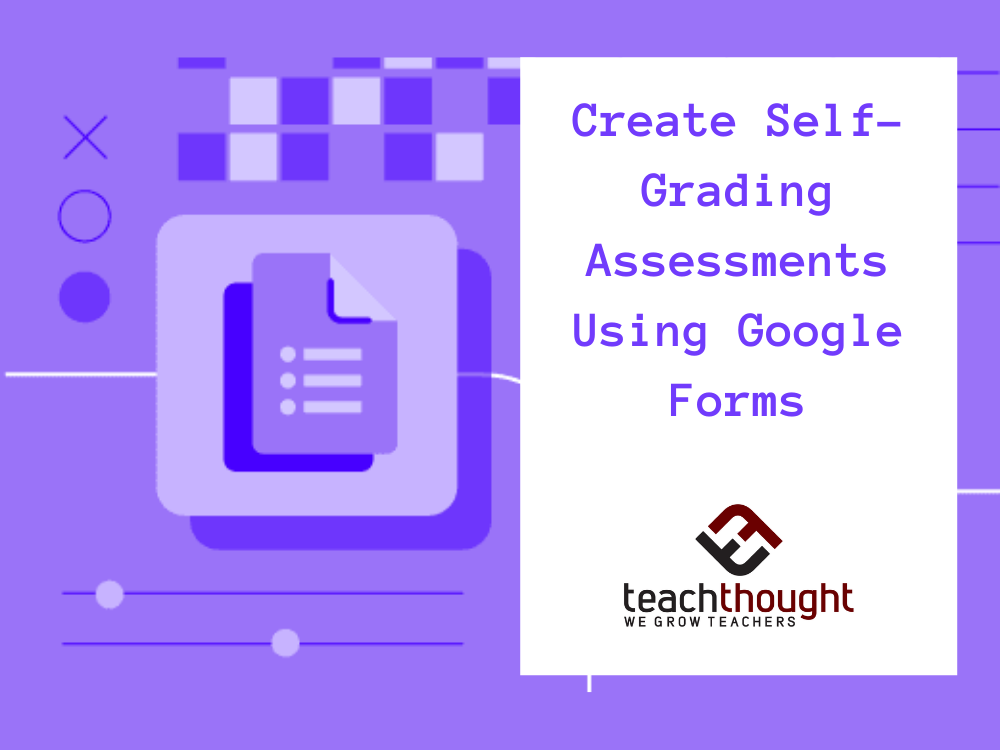
How To Create Self-Grading Assessments Using Google Forms
Google Forms isn’t the first thing you think of when you think of assessment resources.
It’s not especially elegant, it won’t wow students, and the learning curve isn’t as mild as it might be. But with a little bit of work on the front-end, Google Forms can return the favor in spades on the back-end in the form of self-grading assessments.
While there isn’t an app (yet) that can uncover the true nuance of understanding, if you’re using multiple-choice assessments–even just as pre and summative assessments–creating self-grading tests using Google Forms can save you time, allowing the real potential of assessment to shine through consistently extracting data to revise planned instruction.
How To Create Self-Grading Tests Using Google Forms
- In Google Forms, click the
icon to create a blank form (or choose from their template gallery).

- At the top men, click Settings.

- Under ‘Make this a quiz,’ toggle the icon to ‘On’
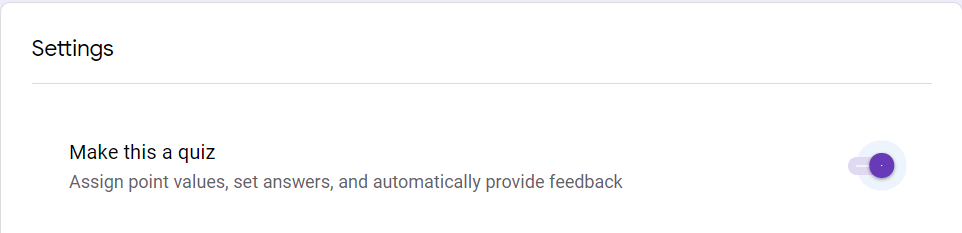
- Set your desired settings regarding when to release grades, and toggle your respondent settings ‘On’ or ‘Off’ — you can also set a default question point value.
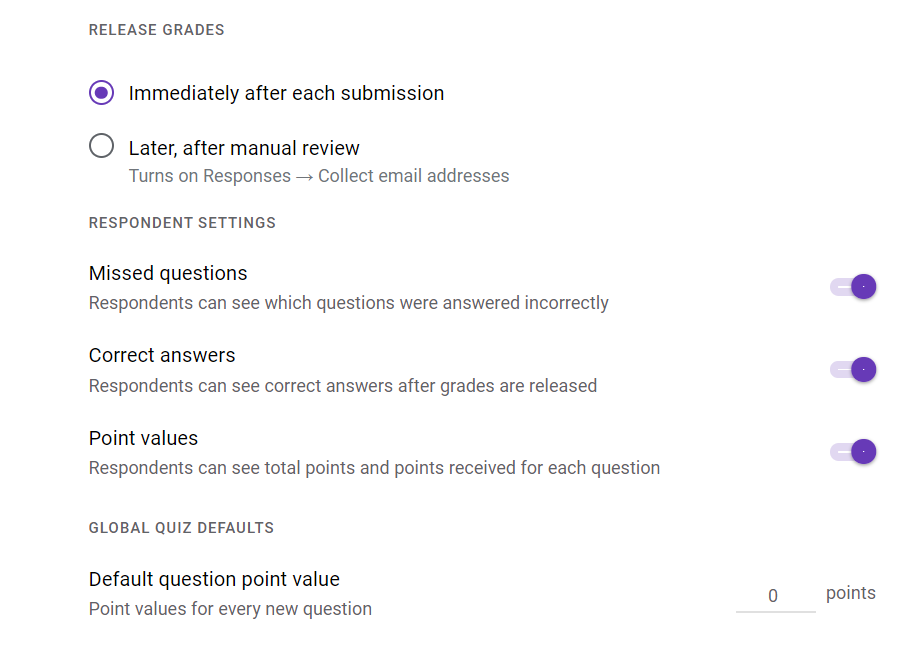
With just a little work, you can make an answer key, assign points, and provide automatic feedback for students. You can also make an answer key for certain types of assessment items and question types, including:
- Short answer
- Multiple choice
- Checkboxes
- Dropdown menus
- Multiple choice grids
- Checkbox grids
Make an answer key in Google Forms by following these steps:
- To add a question, click ‘Add question’ on the top of the side menu.
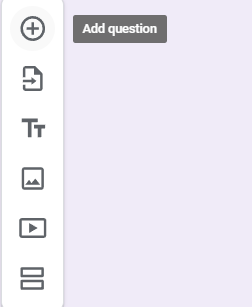
- Type in your question and answer selections (if providing choices). If you are requiring students to answer the question before submitting, you can toggle the ‘Required’ icon to ‘On’.
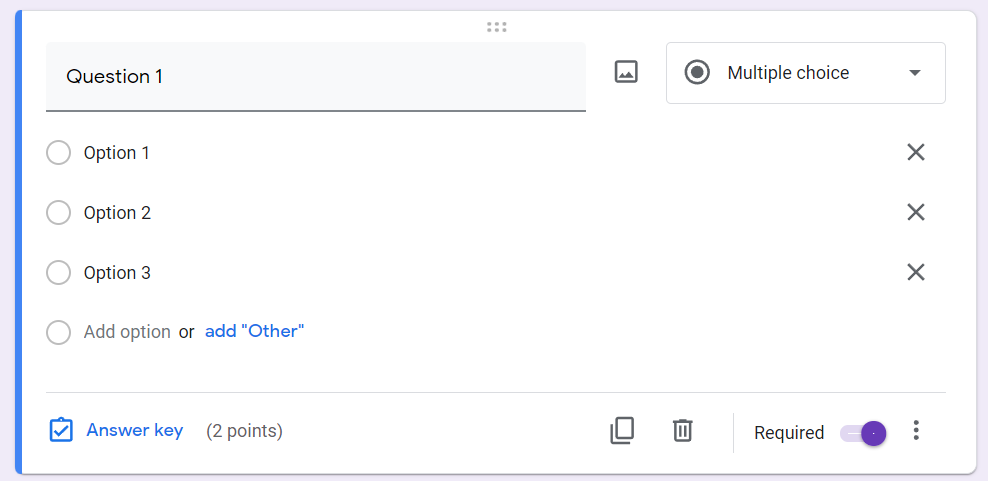
- Next, click the ‘Answer key’ in the bottom left corner of your question, and mark the correct response. You can also add point values to each correct response.
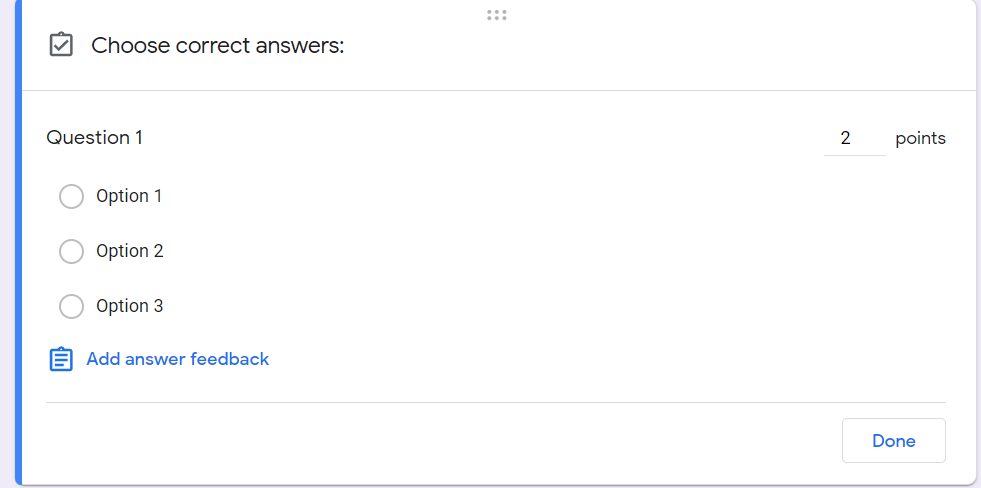
- It’s also possible to add written feedback or provide a video explanation to an answer — simple click ‘Add answer feedback’ and include your corresponding explanation, link, or YouTube video:
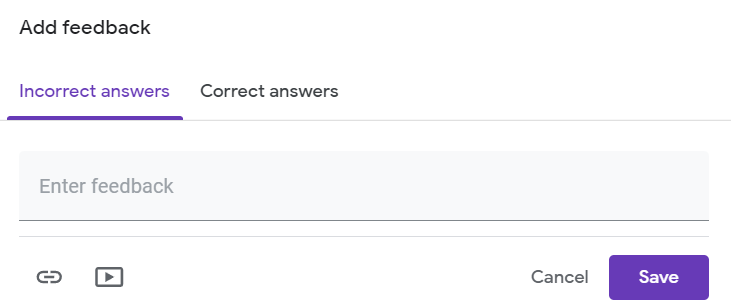
If you collect email addresses, you can assign points and leave feedback on individual responses. At the top menu on the form, go to ‘Responses,’ where you can sort by question or individual student. Enter the correct number of points they earned in the space that corresponds to each question, and add individual feedback, as needed. After you grade each response, your changes will save automaticall
If you find value in using Google Forms to create self-grading assessments, check out these 80 other ways to use Google Forms in the classroom. Additionally, the Google Forms training center houses useful resources for incorporating Google Forms into daily instructional strategies.
Once students complete the assessment, you can export their responses to a Google Sheets file, which will also save to your drive — this can be a useful way to arrange student responses in order to conduct item analyses and discover which responses your class, as a whole, missed most frequently.