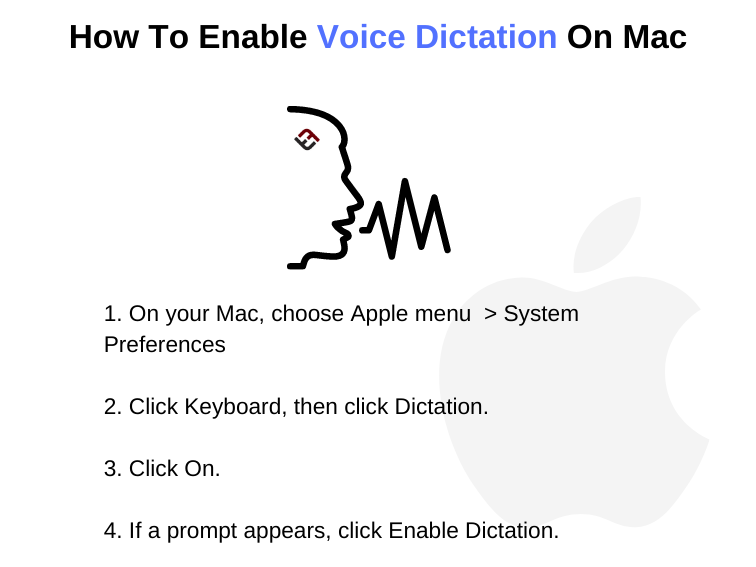
How To Enable Voice Dictation On Mac (For Free)
by TeachThought Staff
What Is Voice Dictation?
Voice dictation is simply voice-to-text–that is, the ability to use your voice to ‘type,’ letting the software turn your voice into words.
As this technology improves, from voice search to voice dictation and voice control, its applications become more numerous and powerful. Not all voice dictation is created equal, however.
Voice dictation software like that which has been available from Dragon for years (this, for example–affiliate link) depend on voice recognition developed by, among other tools, IBM’s Watson (named after IBM’s founder Thomas J Watson). The better examples allow more granular control of the text-creating-process (as opposed to the voice-to-text option available on most smartphones and tablets).
(The history of the development of this technology is fascinating. See Ray Kurzweil’s How To Create A Mind, for starters).
Today, we’re going to stick to simply turning it on.
How To Enable Voice Dictation On Mac
While advanced voice control and dictation software exists for users who need more control of the process, there is a built-in voice keyboard dictation feature on Mac that you can use for free.
According to Apple, with this keyboard dictation, you can “dictate text anywhere you can type it. Turn it on in the Dictation pane of Keyboard preferences—your dictated utterances are sent to Apple to process your requests. A feedback window gauges your speaking volume and provides basic dictation controls.”
See also How To Delete Icons From A Mac Desktop
If you need to dictate text and control your Mac via voice (as opposed to simply transcribing text), you can use full Voice Control. See Control your Mac and apps using Voice Control.
Note: When Voice Control is on, you can’t use keyboard dictation.
- On your Mac, choose Apple menu
 > System Preferences, click Keyboard, then click Dictation.
> System Preferences, click Keyboard, then click Dictation. - Click On. If a prompt appears, click Enable Dictation.
- If you’re asked if you want to improve Siri and Dictation, do one of the following:
- Share audio recordings: Click Share Audio Recordings to allow Apple to store the audio of your Siri and Dictation interactions from your Mac. Apple may review a sample of stored audio.
- Don’t share audio recordings: Click Not Now. If you change your mind later and want to share or stop sharing audio recordings, select or deselect the Improve Siri & Dictation checkbox in the Analytics & Improvements section of Privacy preferences Note: You can delete the audio interactions (which are associated with a random identifier and less than six months old) whenever you like via Delete Siri and Dictation history.
How To Add Different Languages For Voice Dictation On Mac
- To dictate using another language, click the Language pop-up menu, then choose a language and dialect.
- Add an unlisted language: Choose Customize or Add Language, then select or add the languages you want to use.
- Remove a language: Click the Language pop-up menu, choose Customize, then deselect the language you don’t want to use.